How to Find the Review Link for Your Clinic on Google, Facebook, and Yelp
Make it easy to encourage your patients to leave reviews for your clinic by learning how to get the review links for your business listing on Google, Facebook, and Yelp.
How to Get Your Google My Business (GMB) Review Link
Before you read any further, be sure you create a GMB Listing for your clinic. They’re free to create and easy to do. Now, check out how to find your GMB review link:
 1. Login to your Google My Business account at business.google.com. Once you're logged in, go to the Home tab. On the Home tab, just scroll to the section that says "Get more reviews". Click ‘Share review form’ as shown here. |
 3. A popup will appear with your Google review link! Copy the provided link in the popup. That’s it! Once your patients click the link, they will be redirected to your Google My Business listing where a popup will appear so they can immediately submit their review. Copy and paste this Google review link* into the Update Info > Review Plus section > "Review Link" box or into one of the placeholders. | 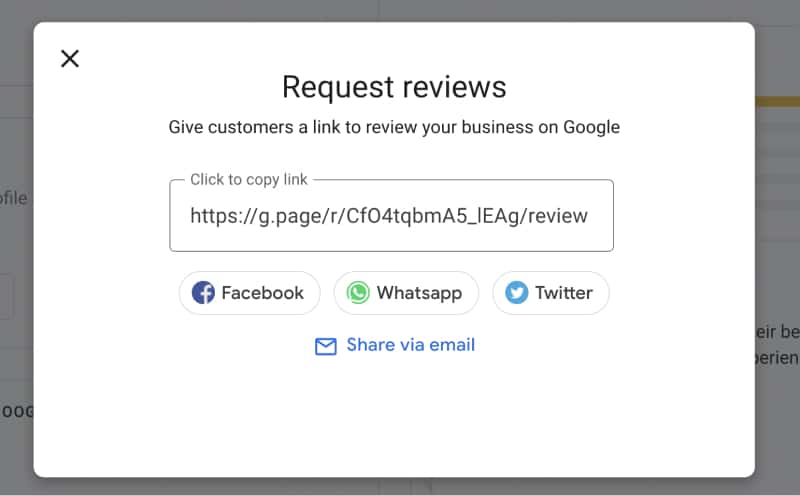 |

*Note: The URL you copy might be long. We recommend using a URL shortener to make it easier on the eyes and the characters, such as https://tinyurl.com/app, https://bitly.com/, and https://www.shorturl.at/.
Note that a customer must have a free Google account in order to leave you a Google review. However, with over 1.5 billion active users, this will most likely not be an issue!
Note that a customer must have a free Google account in order to leave you a Google review. However, with over 1.5 billion active users, this will most likely not be an issue!
How to Get Your Facebook Business Page Review Link
Facebook review links are the easiest to retrieve. Similar to Google reviews however, a customer must have a Facebook account in order to leave one.
Additionally, your business needs to have a business profile, and the ability to leave ratings and reviews switched on.
a. If you've already turned on the Reviews feature for your business page, here's how to find the review URL:
 1. Open Facebook app. Search your business name on the top search box. Click on your Facebook business page name from the search results. On your Facebook Home page, you will find the "More" option with a dropdown menu. Click on the "Reviews" option. |
 2. Once you're on the Reviews page, copy the URL from the address bar as shown here. To copy the URL, click Command + A and Command + C on MacBook or iMac. To copy the URL, click Cltr + A and Cltr + C on PC. This is the review link* for your business listing on Facebook. |
 *Note: The URL you copy is long. We recommend using a URL shortener to make it easier on the eyes and the characters, such as https://tinyurl.com/app, https://bitly.com/, and https://www.shorturl.at/.
*Note: The URL you copy is long. We recommend using a URL shortener to make it easier on the eyes and the characters, such as https://tinyurl.com/app, https://bitly.com/, and https://www.shorturl.at/.b. If the Reviews feature is not turned for your business page, here's how to find review URL:
 1. Login to your Facebook profile and go to your Facebook business page. On the left side panel, navigate to the ‘Settings’ section. |
 2. On the Settings page, click on "Templates and Tabs". |
 3. On the Templates and Tabs page, scroll down to the "Reviews" section. Toggle the button on to enable the Reviews feature for your Facebook page. The Reviews tab will appear on your page. |
 4. Now, go to the Facebook Home page. Search your business name again. Open your clinic's Facebook page. On the Home page of your profile, click on "More" to open the dropdown menu. Click on "Reviews" option as you have enabled it for your page. Copy the URL from the address bar. |
3. How to Get Your Yelp Review Link
Ensuring your business Yelp profile is filled out and active can only benefit you. Making it easy for customers to leave reviews with a handy link is one of the first steps to take. Just like the profiles before, generating your link is simple.
 1. On your Chrome browser, type www.yelp.com. Search for your business name using the "Find" box on the homepage. Then, click the "Search" icon. Click the name of your business in the results list. |
 2. Once your Yelp profile opens, click on the "Write a Review" link on the upper right side of the page. |
 3. A new window will open where users can write a review for your business. Copy the URL from the address bar. To copy the URL, click Command + A and Command + C on MacBook or iMac. To copy the URL, click Cltr + A and Cltr + C on PC. This is the review link* for your business listing on Yelp. |
 *Note: The URL you copy is long. We recommend using a URL shortener to make it easier on the eyes and the characters, such as https://tinyurl.com/app, https://bitly.com/, and https://www.shorturl.at/.
*Note: The URL you copy is long. We recommend using a URL shortener to make it easier on the eyes and the characters, such as https://tinyurl.com/app, https://bitly.com/, and https://www.shorturl.at/.Related Articles
What Is Review Plus?
zHealth Review Plus zHeath Review Plus is a review automation platform that makes it easy for your practice to manage your online reputation. Review Plus automatically sends review requests to your patients and posts 4-star and 5-star reviews on ...Manage Review Plus Settings
zHealth Review Plus helps build your online presence by allowing you to set custom options for collecting post-appointment patient reviews. Begin by selecting minimum visit count, reminder SMS visit count, maximum reminder SMS, and then specify the ...View Review Plus Dashboard, Conversations, Reviews Posted, and Bulk SMS
Review Plus allows you to automatically reach out to your patients after an appointment to collect valuable feedback. Review Plus sends automated post-appointment feedback text to patients after each visit. Once a patient responds to the survey text ...How to Get More Reviews
Patients are looking for chiropractors online to make the best decisions for their health. According to a recent survey, 74.6 percent of consumers leveraged digital platforms to find out more about doctors of chiropractic. Several factors, such as ...Review Plus FAQs
Frequently Asked Questions Q: Will Review Plus texts be sent even if a Review Link hasn't been entered? A: The initial Review Plus text will go to the patient regardless of the review link being entered. However, if the patient replies with a rating ...